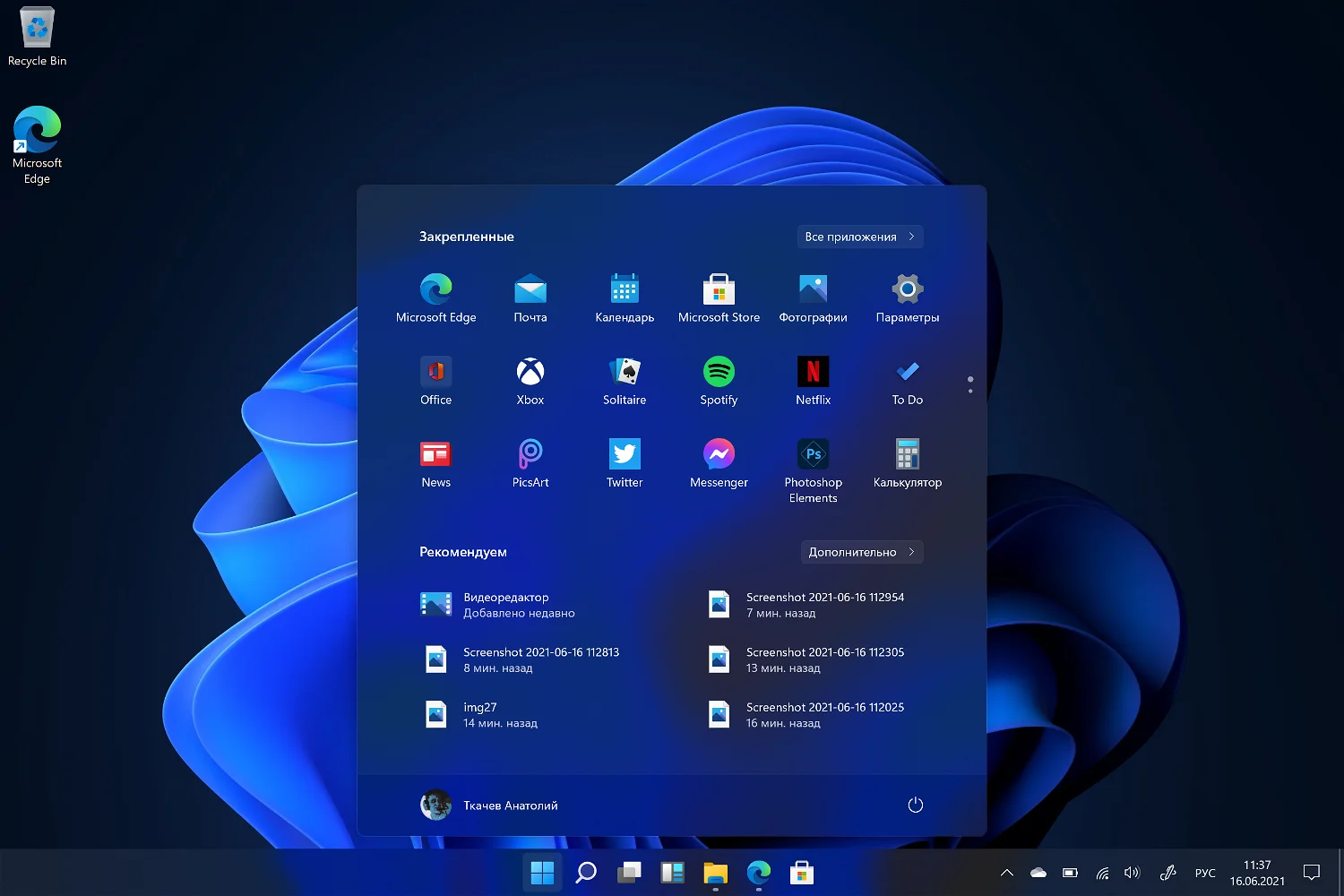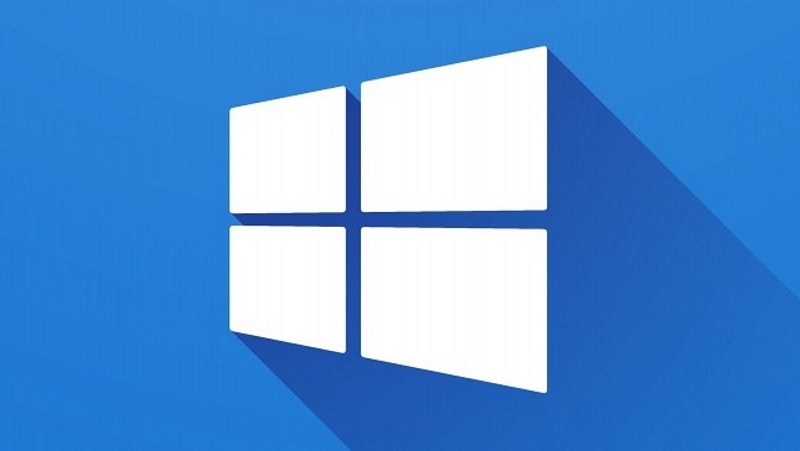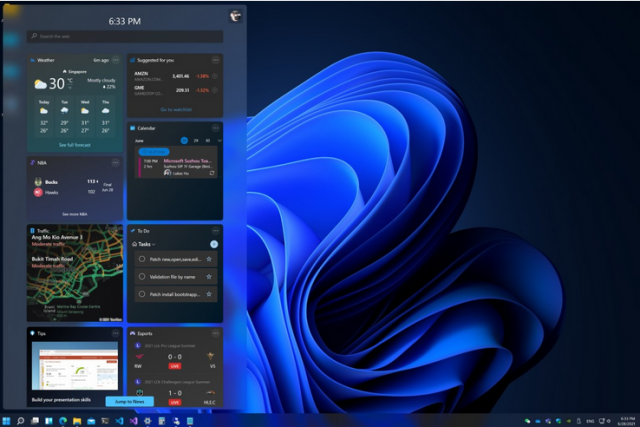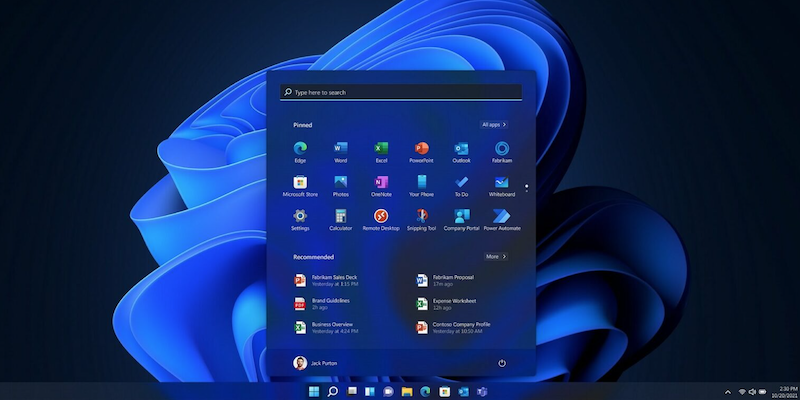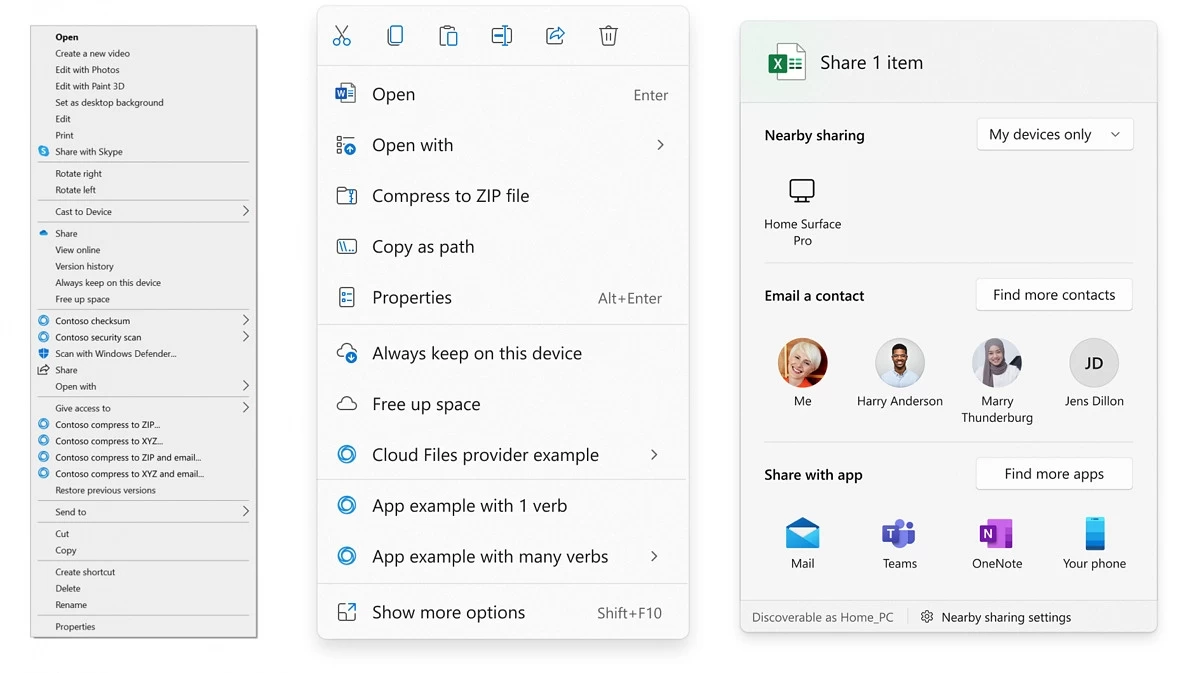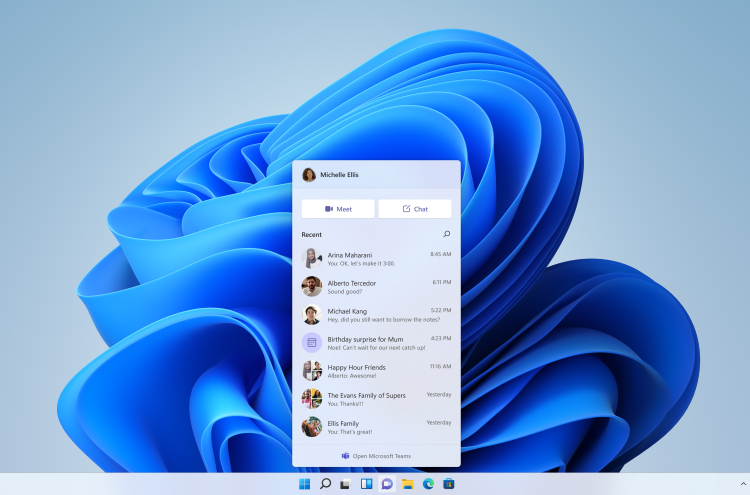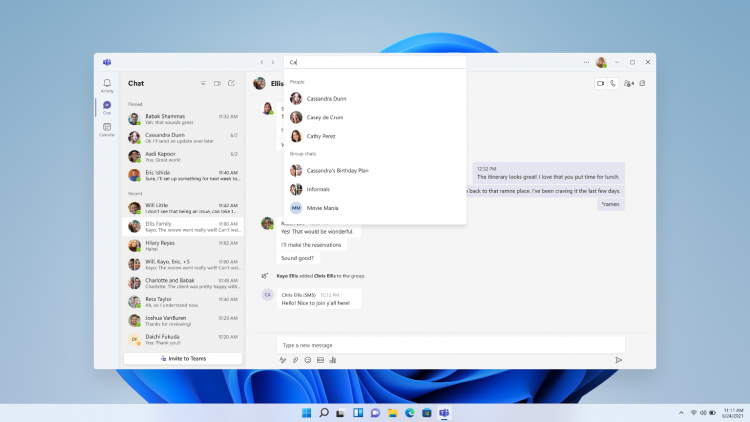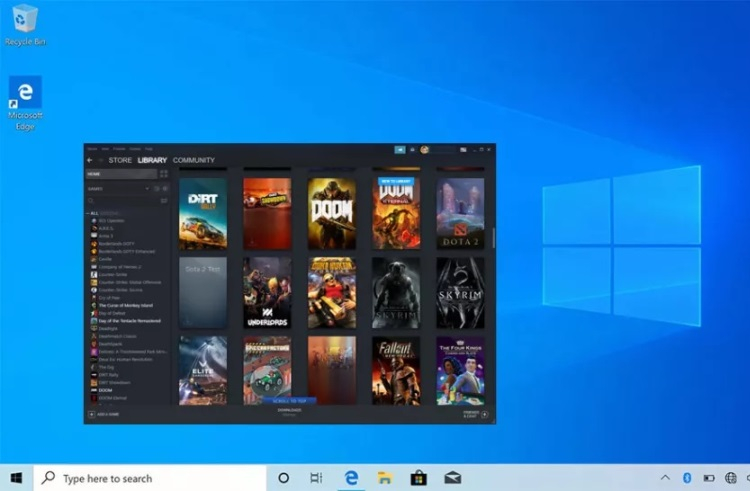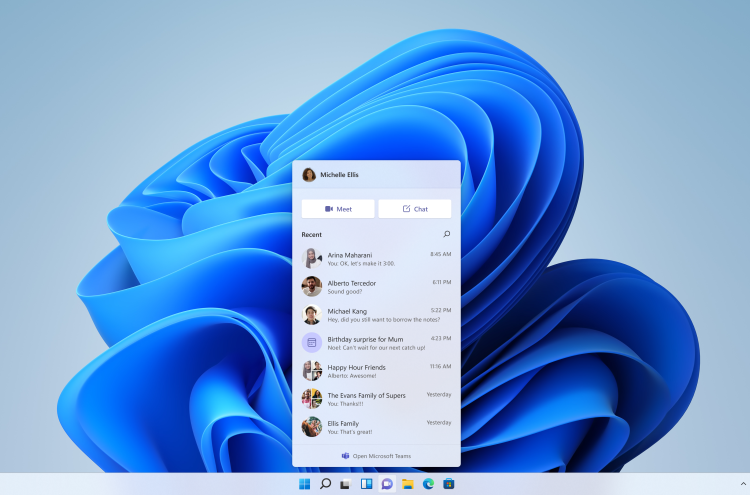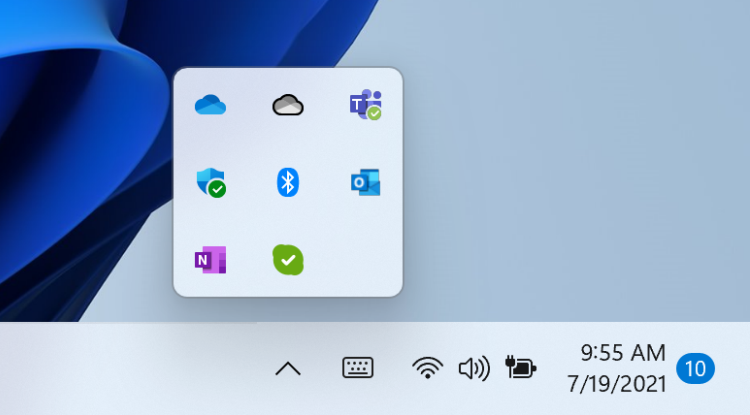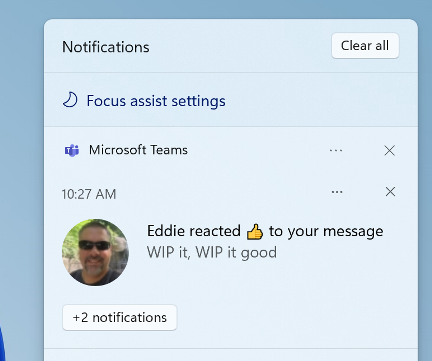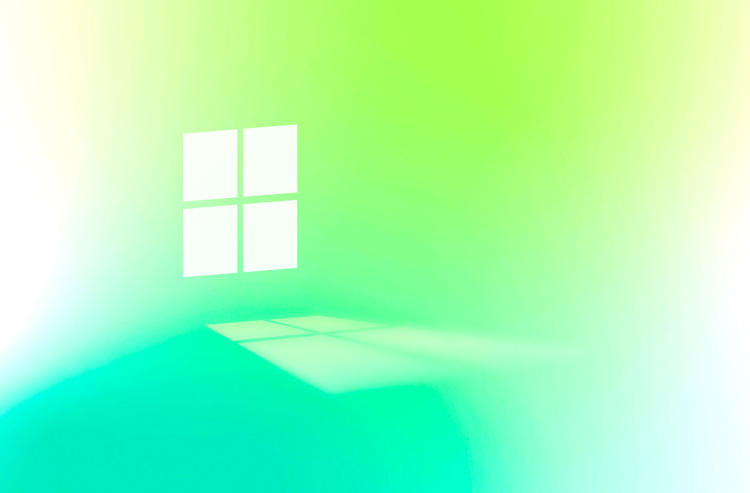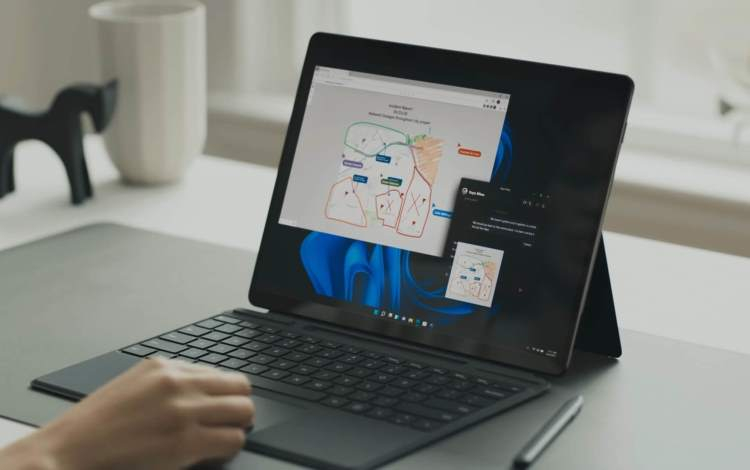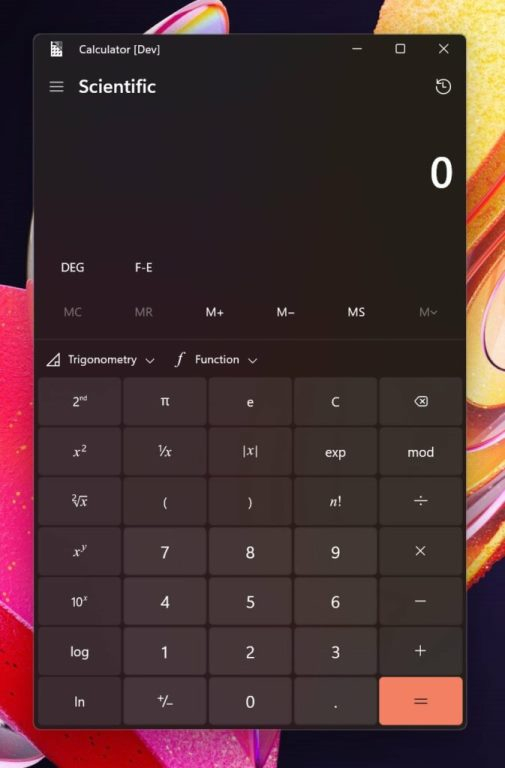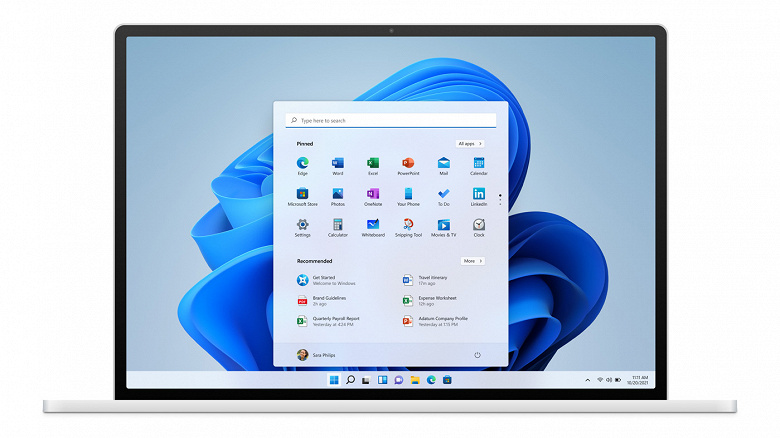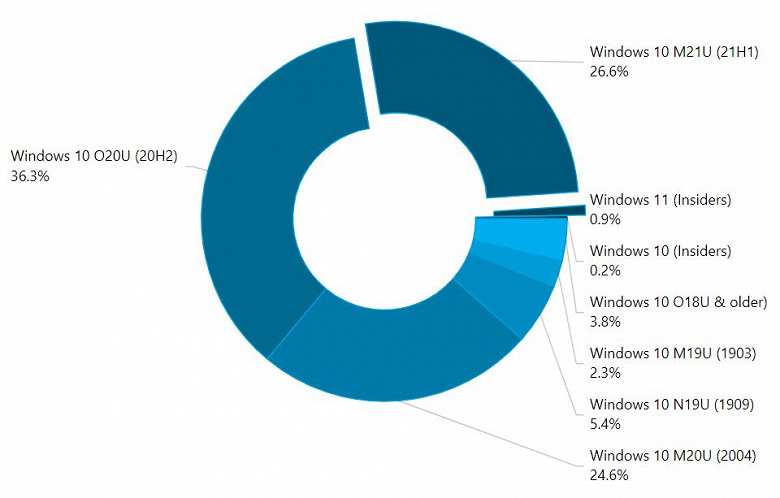Windows 11 Build 22000.51 (Dev): Первая сборка Windows 11 Insider Preview доступна для тестирования
Доступна новая тестовая сборка Windows 11 Insider Preview Build 22000.51 (CO_RELEASE), предназначенная для участников программы Windows Insider на канале обновления Dev
Windows 11 Insider Preview build 22000.51 – сборка, которая относится к ветви разработки CO_RELEASE, доступна участникам программы Windows Insider на Канале Dev.
Полный номер сборки: 22000.51.co_release_svc.prod2.210617-2050.
Windows 11, Версия 21H2 (Сборка ОС 22000.51)
Канал Dev предназначен для опытных, технически подкованных пользователей.
Инсайдеры на этом канале получают самые ранние сборки в цикле разработки (Active Development Branch). Данные сборки могут иметь проблемы стабильности, нарушения функциональности или требовать ручного исправления проблем.
Сборки на канале Dev не соответствуют определенной версии Windows 11. Новые функции и улучшения ОС на этом канале появятся в будущих выпусках Windows 11, когда они будут готовы.
\
Microsoft официально представила Windows 11
24 июня компания Microsoft представила миру новейшую версию операционной системы, «следующее поколения Windows» – Windows 11. Новая система получила серьезно переработанный дизайн интерфейса и новые функциональные возможности, которые теперь будут тестироваться инсайдерами с помощью предварительных сборок Windows 11. Многие изменения уже известны. Более того, часть новых функций доступны в сборках Windows 10 на канале Dev, например улучшения HDR, новая сенсорная клавиатуры и эмулятор x64 для ARM-устройств.
Часть изменений были раскрыты благодаря просочившейся в сеть сборке Windows 11 — это новое меню «Пуск», панель задач, новые значки, меню виджетов и многое другое. Также Microsoft заявляет об ускорении пробуждения ПК, улучшении производительности и улучшенном серфинге. Обновления Windows станут более компактными и менее навязчивыми, потому что многие процессы будут проходить в фоновом режиме.
Новое в Windows 11 build 22000.51
В новой сборке можно увидеть обновленный «Проводник Windows», новое контекстное меню, панель виджетов с расширенным набором мини-приложений, новый дизайн приложения «Параметры» и «Центра уведомлений» и многое другое.
Красивые, свежие, спокойные визуальные эффекты и звуки
От закругленных углов до центрирования содержимого и новых анимаций - новый визуальный дизайн распространяется на множество областей Windows 11. Вот некоторые ключевые моменты, которые вы увидите после установки этой сборки:
Пуск: Пуск помещает все необходимое на ПК в центр с набором прикрепленных приложений и облачным разделом "Рекомендуем", который показывает недавно открытые файлы как с ПК, так и с других устройств, например, смартфона с OneDrive.
Панель задач: Панель задач также расположена по центру с новыми красивыми анимациями. Попробуйте закрепить, запустить, переключить, свернуть и переставить приложения на панели задач, чтобы увидеть новые красивые анимации.
Центр уведомлений и быстрые настройки: В правом нижнем углу Панели задач есть кнопки для Центра уведомлений (WIN + N) и Быстрых настроек (WIN + A). Центр уведомлений - это место для всех ваших уведомлений в ОС и календаря на полный месяц. Быстрые настройки - это место для быстрого и простого управления общими настройками ПК, такими как громкость, яркость, Wi-Fi, Bluetooth и Фокусировка внимания. Прямо над Быстрыми настройками вы увидите элементы управления воспроизведением мультимедиа при воспроизведении музыки или видео в Microsoft Edge или потоковой музыки в таких приложениях, как Spotify.


Проводник файлов: Microsoft сделали «Проводник Windows» современным с чистым внешним видом и совершенно новой панелью команд, а также добавили красиво оформленные контекстные меню при щелчке правой кнопкой мыши в «Проводник Windows» или на рабочем столе. Разработчики приложений смогут расширить новые контекстные меню. В ближайшее время Microsoft опубликует документацию для разработчиков приложений о том, как это сделать в своих приложениях.
Темы: В дополнение к совершенно новым темам по умолчанию для Windows 11 для темного и светлого режимов, она также включает четыре дополнительные темы, чтобы вы могли сделать Windows такой, какой вы хотите ее видеть. Все новые темы были разработаны, чтобы дополнить центрированную Панель задач. Microsoft также добавили новые контрастные темы для людей с нарушениями зрения, такими как светочувствительность. Чтобы изменить тему, просто щелкните правой кнопкой мыши на рабочем столе и выберите "Персонализация".
Звуки: Звуки в Windows 11 стали более легкими и атмосферными. Они также немного отличаются в зависимости от того, какая тема Windows установлена - темный или светлый режим. Также вернулся звук запуска Windows, который вы услышите, когда ваш компьютер загрузится до экрана блокировки и будет готов к входу в систему.
Виджеты
Виджеты приближают вас к нужной и полезной информации. Просто щелкните по значку виджетов на Панели задач, проведите пальцем слева, используя сенсорное управление, или нажмите WIN + W на клавиатуре, и виджеты появятся слева на рабочем столе. Вы можете персонализировать свой опыт, добавляя или удаляя виджеты, изменяя расположение, размер и настраивая содержимое. Набор виджетов, который Microsoft предоставляет в настоящее время, включает в себя Календарь, Погода, Местный трафик, списки дел Microsoft To Do, Фотографии из OneDrive, Спорт и Киберспорт, Списки отслеживания биржевых котировок и Советы.
В дополнение к виджетам вы можете оставаться в курсе событий с помощью интегрированной ленты персонализированных новостей с последними материалами от более чем 4500 мировых брендов, таких как The New York Times или BBC. Лента новостей будет адаптироваться, чтобы показывать интересные для вас истории, и вы можете настроить ее, чтобы видеть больше контента, который вас интересует.
Многозадачность
Повысьте свою продуктивность и творческий потенциал с помощью новых функций многозадачности:
Привязка макетов: Просто наведите курсор мыши на кнопку максимизации окна, чтобы увидеть доступные макеты привязки, затем нажмите на зону, чтобы привязать окно. Затем вам будет предложено привязать окна к остальным зонам в макете с помощью управляемой помощи при привязке. Для небольших экранов вам будет предложен набор из 4 макетов привязки. Вы также можете вызвать всплывающее окно макетов привязки с помощью сочетания клавиш WIN + Z.
Группы привязок: Группы привязок - это способ легко переключаться обратно на привязанные окна. Чтобы опробовать этот способ, закрепите на экране как минимум 2 окна приложений. Наведите курсор на одно из этих открытых приложений на панели задач, чтобы найти группу привязки, и нажмите на нее, чтобы быстро переключиться обратно.
Рабочие столы: Доступ к рабочим столам осуществляется с помощью функции "Представление многозадачности" (WIN + Tab) на панели задач. Вы можете изменить порядок и настроить фон для каждого из рабочих столов. Вы также можете навести курсор мыши на Вид задач на панели задач для быстрого доступа к существующим рабочим столам или для создания нового.
Новый магазин Microsoft Store
В сегодняшней сборке Windows 11 вы сможете опробовать раннюю предварительную версию нового Microsoft Store. Microsoft будем продолжать создавать и совершенствовать магазин приложений и игр. Эта сборка демонстрирует первый взгляд на совершенно новый дизайн Microsoft Store; в ближайшие месяцы вы увидите, как разработчики добавят другие функции, о которых мы рассказывали на прошлой неделе.
Работа с несколькими мониторами
Когда вы отключаете ноутбук от внешнего монитора, окна, расположенные на нем будут свернуты. Когда вы снова подключаете компьютер к монитору, Windows 11 возвращает все на свои места. Настройки для этих функций можно найти в разделе настроек Параметры > Система > Дисплей > Несколько дисплеев.
Ввод (сенсорный, перьевой и голосовой)
Персонализация сенсорной клавиатуры: Для персонализации работы в Windows 11 было разработано 13 новых тем для сенсорной клавиатуры, включая три темы, соответствующие цветам Surface. Microsoft также встроили совершенно новый механизм тем, который позволяет создавать полностью персонализированные темы, включая фоновые изображения. На основе ваших отзывов разработчики также ввели настройку изменения размера сенсорной клавиатуры.
Средство запуска голосового ввода: Новое средство запуска голосового ввода - это быстрый и простой способ запустить голосовой ввод в выбранном текстовом поле. По умолчанию она выключена, но вы можете включить ее в настройках голосового набора текста (WIN + H для запуска голосового набора текста), а затем разместить ее в любом удобном месте экрана.
Улучшенные сенсорные жесты: Оцените новые сенсорные жесты на экране, позволяющие легко переключаться между приложениями и рабочими столами с плавным переходом. Жесты похожи на жесты сенсорной панели, но имеют продуманные улучшения, разработанные специально для сенсорного ввода. Вот список, который вы можете попробовать:
Жесты c тремя пальцами:
Свайп влево/вправо - быстрый переход к последнему используемому окну приложения.
Свайп вниз - возврат на рабочий стол (если после этого свайпнуть вверх, можно восстановить окна приложений).
Свайп вверх - открыть "Представление многозадачности" для просмотра всех окон приложений и рабочих столов.
Жесты c четырьмя пальцами:
Свайп влево/вправо - переключение на предыдущий/следующий рабочий стол.
Свайп вверх/вниз - (то же самое, что и с тремя пальцами).
Меню пера: Если вы используете цифровое перо, вы можете открыть меню пера, нажав на значок пера в правом нижнем углу панели задач. (Если значка пера нет, его можно включить, щелкнув правой кнопкой мыши на панели задач и перейдя к настройкам панели задач, чтобы включить его. По умолчанию он содержит два приложения, которые можно настроить, нажав на кнопку с изображением шестеренки и выбрав "редактировать меню пера". Во всплывающем меню пера можно добавить до четырех любимых приложений для рисования или письма, чтобы быстро открывать их при использовании пера.
Переключатель языка/ввода: Вы можете быстро переключаться между дополнительными языками и клавиатурами с помощью переключателя, который появится в правом нижнем углу на панели задач рядом с Быстрыми настройками. Вы также можете использовать сочетание клавиш WIN + [Пробел] для переключения между методами ввода. Чтобы добавить дополнительные языки и клавиатуры, перейдите в меню Параметры > Время и язык > Язык и регион.
Улучшения дисплея
Динамическая частота обновления: Динамическая частота обновления позволяет вашему компьютеру автоматически увеличивать частоту обновления при рисовании или прокрутке (что означает, что вы получите более плавные ощущения) и уменьшать ее, когда это не нужно, чтобы ваш ноутбук мог экономить энергию. Вы можете опробовать DRR на своем ноутбуке через меню Параметры > Система > Дисплей > Advanced display, и в разделе "Выберите частоту обновления" выберите "Динамическую" частоту обновления. Функция DRR распространяется на некоторые ноутбуки, работающие под управлением последних сборок Windows 11 Insider Preview, и только на ноутбуках с соответствующим оборудованием дисплея и графическим драйвером эта функция будет доступна. Для получения более подробной информации ознакомьтесь с этим сообщением в блоге.
Другие улучшения дисплея, которые появятся в Windows 11: Auto HDR, отключение адаптивного управления яркостью контента (CABC), поддержка HDR в приложениях с управлением цветом и сертификация HDR.
Новые «Параметры»
Microsoft разработали новое приложение «Параметры», чтобы оно было красивым, простым в использовании и включало в себя все ваши возможности Microsoft в Windows 11. В «Параметры» реализована левосторонняя навигация, которая сохраняется между страницами, и Microsoft добавили навигационную цепочку (меню «хлебные крошки») по мере углубления в настройки, чтобы помочь вам понять, где вы находитесь, и не потерять свое место. Страницы «Параметры» также полностью новые, с новыми элементами управления в верхней части, которые выделяют ключевую информацию и часто используемые параметры для настройки по мере необходимости. Эти новые элементы управления расположены на страницах нескольких категорий, таких как Система, Bluetooth и устройства, Сеть и Интернет, Персонализация, Учетные записи и Обновление Windows. Microsoft также добавили расширяемые поля для страниц с большим количеством настроек.
Новый опыт установки Windows 11
Опыт установки Windows 11 (часто называемый "опытом установки из коробки" или сокращенно OOBE) был переработан с использованием новой красочной анимированной иконографии и более современной световой темы. Этот новый опыт установки призван вызвать интерес к Windows 11 с момента первого включения нового ПК с Windows 11. Основываясь на ваших отзывах, Microsoft добавили возможность присвоить имя вашему ПК во время установки. После завершения процесса установки приложение «Начало работы» – это новое приложение для первого запуска, которое поможет вам быстро настроить новый ПК. В настоящее время «Начало работы» имеет ограниченное количество страниц, но со временем разработчики планируют добавить больше контента для дальнейшего обучения и помощи новичкам в Windows 11.
_28_06_2021_23_42_37.png)
Для инсайдеров, желающих выполнить настройку и опробовать этот опыт, можно сбросить настройки компьютера, перейдя в Параметры > Система > Восстановление > Вернуть компьютер в исходное состояние > Перезагрузка ПК и выбрав "Удалить все". Это приведет к стиранию данных на вашем компьютере, поэтому мы рекомендуем вам создать резервную копию ваших файлов перед сбросом устройства.
Поддержка Wi-Fi 6E
Microsoft рады представить Wi-Fi 6E в экосистеме Windows, позволяя своим партнерам по экосистеме предоставлять передовые беспроводные технологии Wi-Fi на новых ПК с Windows. Wi-Fi 6E - это революционное усовершенствование, которое позволяет увеличить пропускную способность Wi-Fi в 3 раза и преобразить опыт использования Wi-Fi благодаря более высокой скорости, большей пропускной способности, снижению задержки и лучшей безопасности. Многие OEM-производители уже поставляют ПК Windows с поддержкой Wi-Fi 6E, а первые точки доступа и ячеистые устройства с поддержкой Wi-Fi 6E также доступны в продаже.
Как только вы установите эту сборку Insider Preview с ПК с поддержкой Wi-Fi 6E и соответсвующими драйверами, а также маршрутизатором Wi-Fi 6E, все будет работать.
Вам понадобится ПК, оснащенный устройством Wi-Fi 6E, таким как Intel AX210 и драйвер. Чтобы получить последнюю версию драйвера от Intel, см. следующее руководство: How to Enable Wi-Fi 6E/ 6GHz Band Using Intel® Wi-Fi 6E AX210.
Вам также понадобится маршрутизатор с поддержкой Wi-Fi 6E, например, один из этих:
ASUS ROG Rapture GT-AXE11000 Tri-band Wi-Fi 6E (802.11ax) gaming router
Netgear Nighthawk Router | Wi-Fi 6E Router – RAXE500
Linksys Hydra Pro 6E Tri-Band Mesh Wi-Fi 6E Router (AXE6600)
Linksys Atlas Max 6E Tri-Band Mesh Wi-Fi 6E System (AXE8400)
После подключения к маршрутизатору Wi-Fi 6E перейдите в Параметры Windows / Сеть и Интернет / Wi-Fi и выберите Свойства адаптера, чтобы проверить, подключены ли вы к сетевому диапазону 6 ГГц. Вы также можете найти диапазон из командной строки, введя: netsh wlan show int.
Обратите внимание, что если вы используете мобильную точку доступа в Windows или Wi-Fi Direct, эти функции продолжают поддерживать только Wi-Fi 5 (802.11ac).
Windows 11 + Office
Одновременно с выходом сегодняшней сборки Windows 11 Insider Preview команда Office Team выпускает для инсайдеров Office предварительный просмотр приложений Office с новым дизайном, который будет блистать на Windows 11! Новый дизайн, разработанный на основе ваших отзывов, обеспечивает естественное и целостное восприятие всех приложений Office. Узнайте, как стать инсайдером Office и попробовать более интуитивный Office здесь.
Кроме этого, участники программы Windows Insider на компьютерах ARM могут 64-битную версию Office для Windows на ARM. Подробности смотрите в этом блоге здесь.
Изменения и улучшения
Когда ваш компьютер ожидает перезагрузки для установки обновлений, вы сможете посмотреть, сколько времени займет перезапуск для обновлений. Эта информация доступна в меню питания в разделе «Пуск», в уведомлениях о перезагрузке, на странице настроек Центра обновления Windows и внутри значка Центра обновления Windows на панели задач. Эта функция развертывается постепенно, поэтому не все инсайдеры с канала Dev сразу её увидят.
У некоторых инсайдеров будет возможность щелкнуть правой кнопкой мыши по «Рекомендовано» при запуске, чтобы обновить его содержимое. Сначала это будет распространяется только на некоторых инсайдеров.
Известные проблемы
Известные проблемы Windows 11 и способы их исправления
При обновлении с Windows 10 до Windows 11 или при установке обновления до Windows 11 некоторые функции могут быть устаревшими или удалены.
Панель задач:
Панель задач не будет отображаться на одновременно нескольких мониторах, но это будет исправлено в следующей сборке.
В окне предварительного просмотра, при наведении курсора на представление задач на панели задач, может отображаться не все окно.
Параметры:
При обновлении до Windows 11 устройства с несколькими учетными записями пользователей приложение «Параметры» не запустится.
Остался небольшой набор устаревших страниц приложения Параметров включая некоторые ошибки, которые будут исправлены в будущих сборках.
Параметр «Режим питания» не отображается на странице «Питание и аккумулятор».
При запуске приложения «Параметры» может появиться короткая зеленая вспышка.
При использовании быстрых настроек для изменения настроек специальных возможностей, пользовательский интерфейс приложения Параметры может не сохранять выбранное состояние.
Пуск:
В некоторых случаях у вас может не получиться ввести текст при использовании поиска с начального экрана или панели задач. Если у вас возникла проблема, нажмите Win + R на клавиатуре, чтобы открыть диалоговое окно «Выполнить», а затем закройте его.
Ведется работа над исправлением проблемы, которая не позволяет откреплять приложения от начального экрана, закрывать панель команд в проводнике или скрывать привязку. Чтобы исправить это, перезагрузите компьютер.
Поиск:
Значки приложений на панели поиска могут не загружаться и отображаться в виде серых квадратов.
При наведении указателя мыши на значок поиска на панели задач третий недавний поиск не загружается и остается пустым.
После щелчка на панели задач значка поиска панель поиска может не открыться. В этом случае перезапустите процесс «Проводник Windows» и снова откройте панель поиска.
При наведении указателя мыши на значок поиска на панели задач, последние поиски могут не отображаться. Чтобы исправить это, перезагрузите устройство.
Панель поиска может отображаться черным цветом и не отображать какое-либо содержимое под полем поиска.
Виджеты:
Системное масштабирование текста пропорционально масштабирует все виджеты и может привести к их обрезке.
Запуск ссылок с панели виджетов может не выводить приложения на передний план.
При использовании программы для чтения с экрана или экранного диктора в виджетах может неправильно отображаться контент.
Доска виджетов может быть пустой. Чтобы решить эту проблему, вы можете выйти из системы, а затем снова войти в неё.
При использовании клиента Outlook с учетной записью Microsoft, изменения календаря и списка дел могут не синхронизироваться с виджетами в реальном времени.
На внешних мониторах виджеты могут отображаться неправильного размера. Если вы столкнулись с этим, вы можете запустить виджеты с помощью касания или ярлыка в меню сочетания WIN + W сначала на мониторе вашего основного устройства, а затем запустить их на дополнительных мониторах.
После быстрого добавления нескольких виджетов из настроек виджетов некоторые из них могут не отображаться на доске.
Магазин:
Кнопка установки может не работать в некоторых редких случаях.
Рейтинг и отзывы недоступны для некоторых приложений .
Полный список улучшений, изменений и известных ошибок доступен в официальном анонсе на сайте Microsoft.
Установка через Центр обновления Windows
Перейдите в меню Параметры > Обновление и безопасность и нажмите Проверить наличие обновлений. Для завершения установки потребуется перезагрузка компьютера.
Скачать Windows 10 build 22000.51 (Dev)
Альтернативная загрузка
Если вы хотите выполнить чистую установку Windows 11 Insider Preview build 22000.51, то, используя сервис WZT-UUP, можно скачать UUP файлы прямо с официальных серверов Microsoft и автоматически создать загрузочный ISO-образ, используя следующую инструкцию:


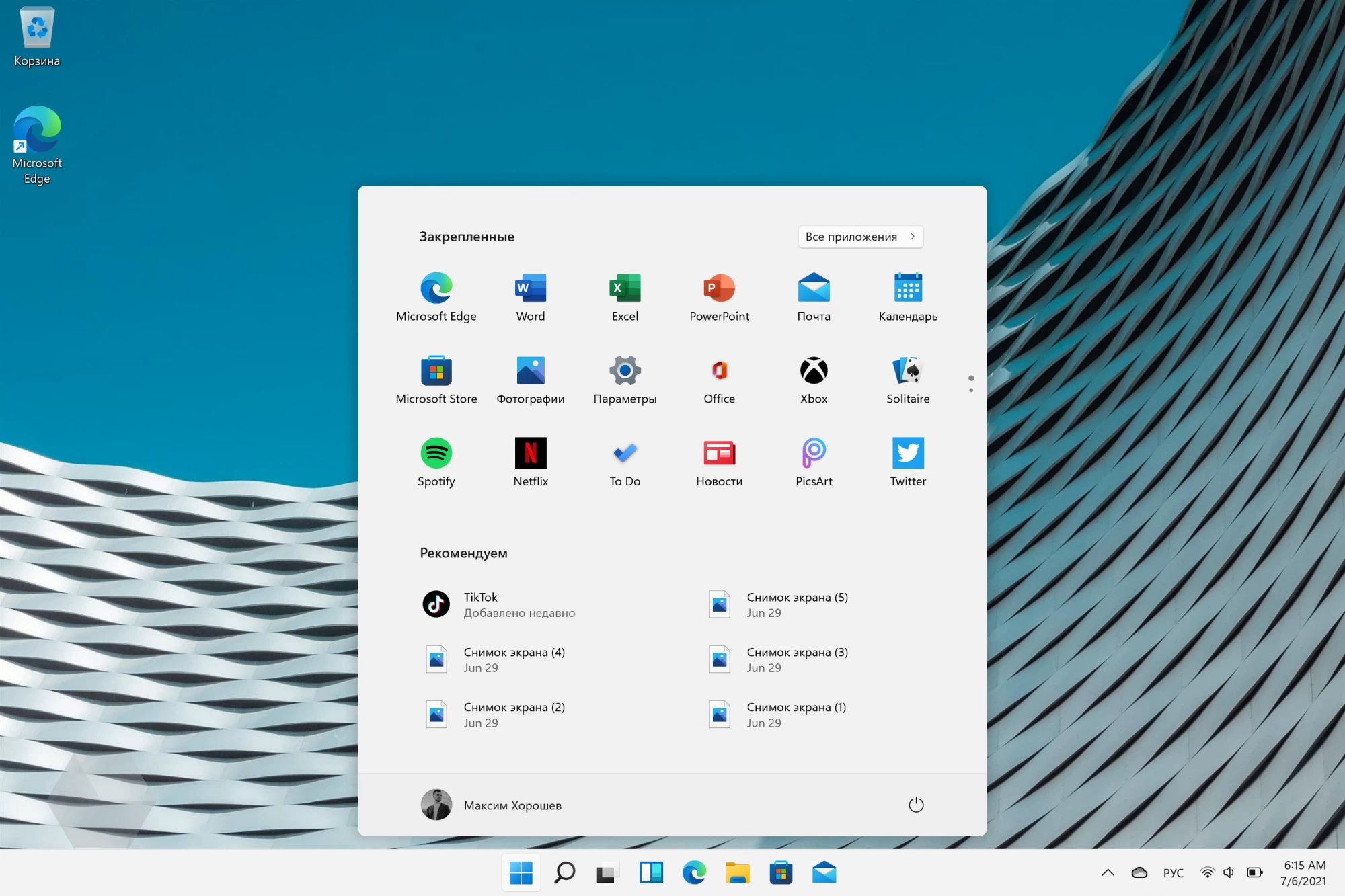
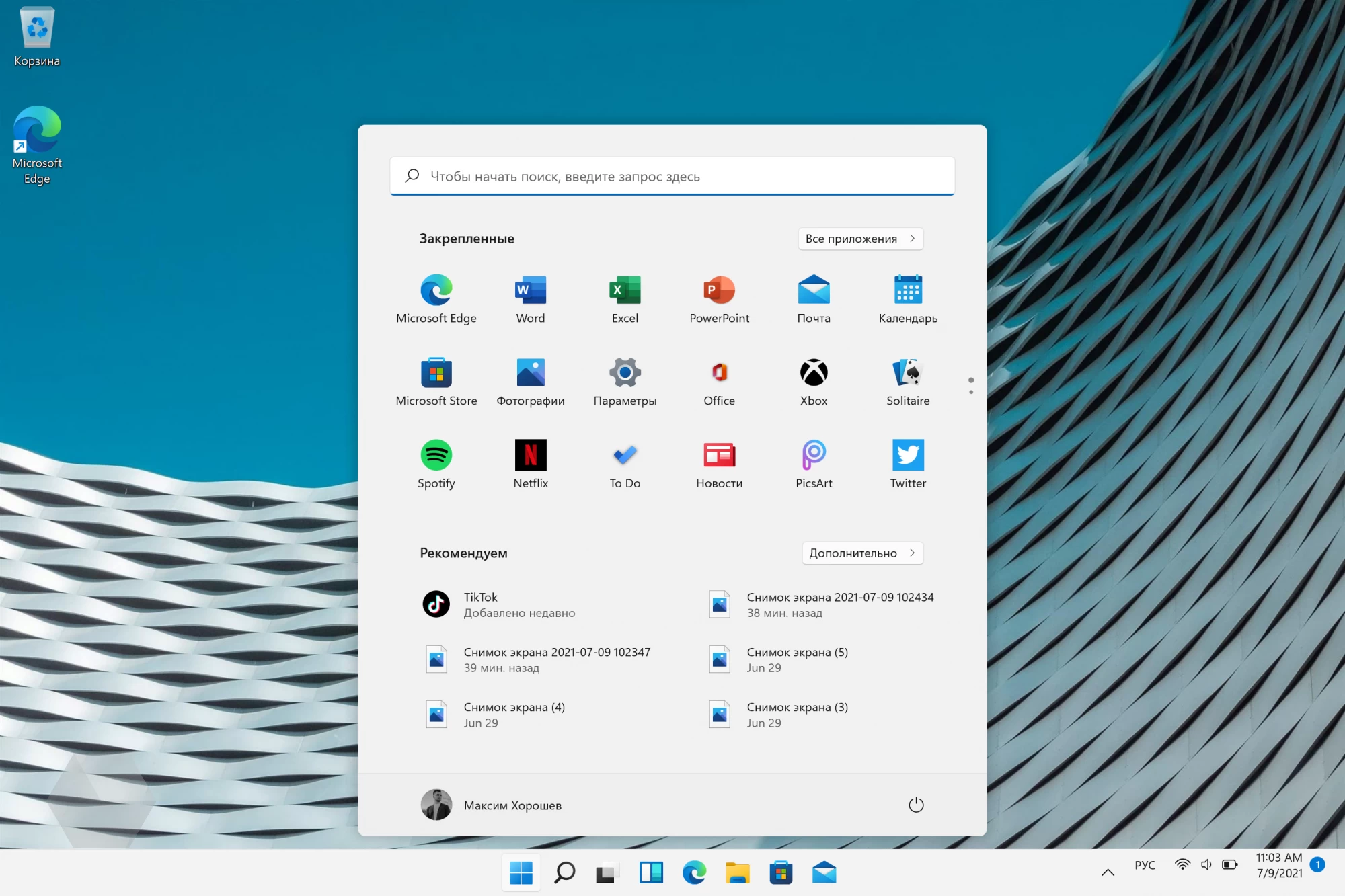
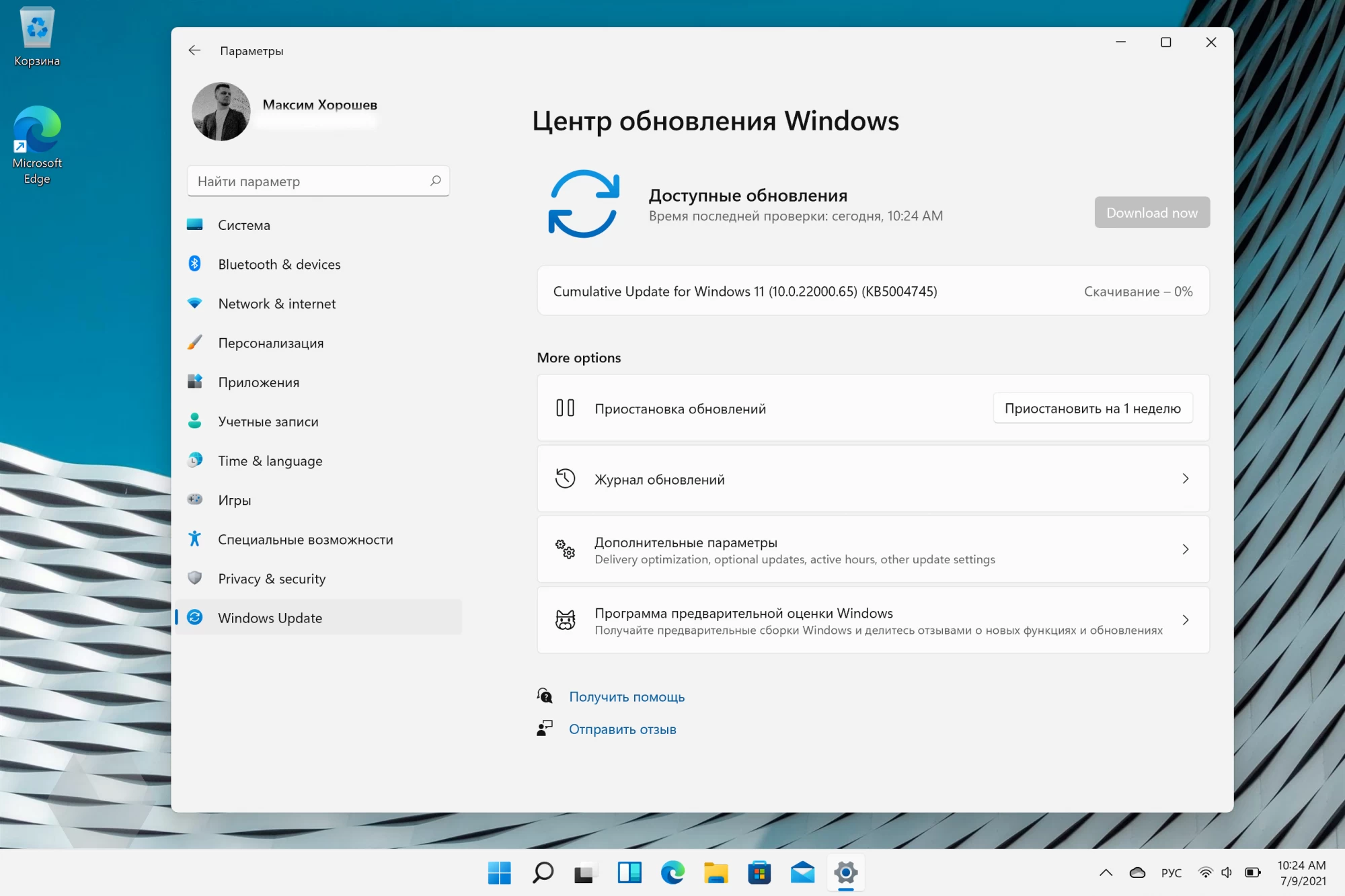
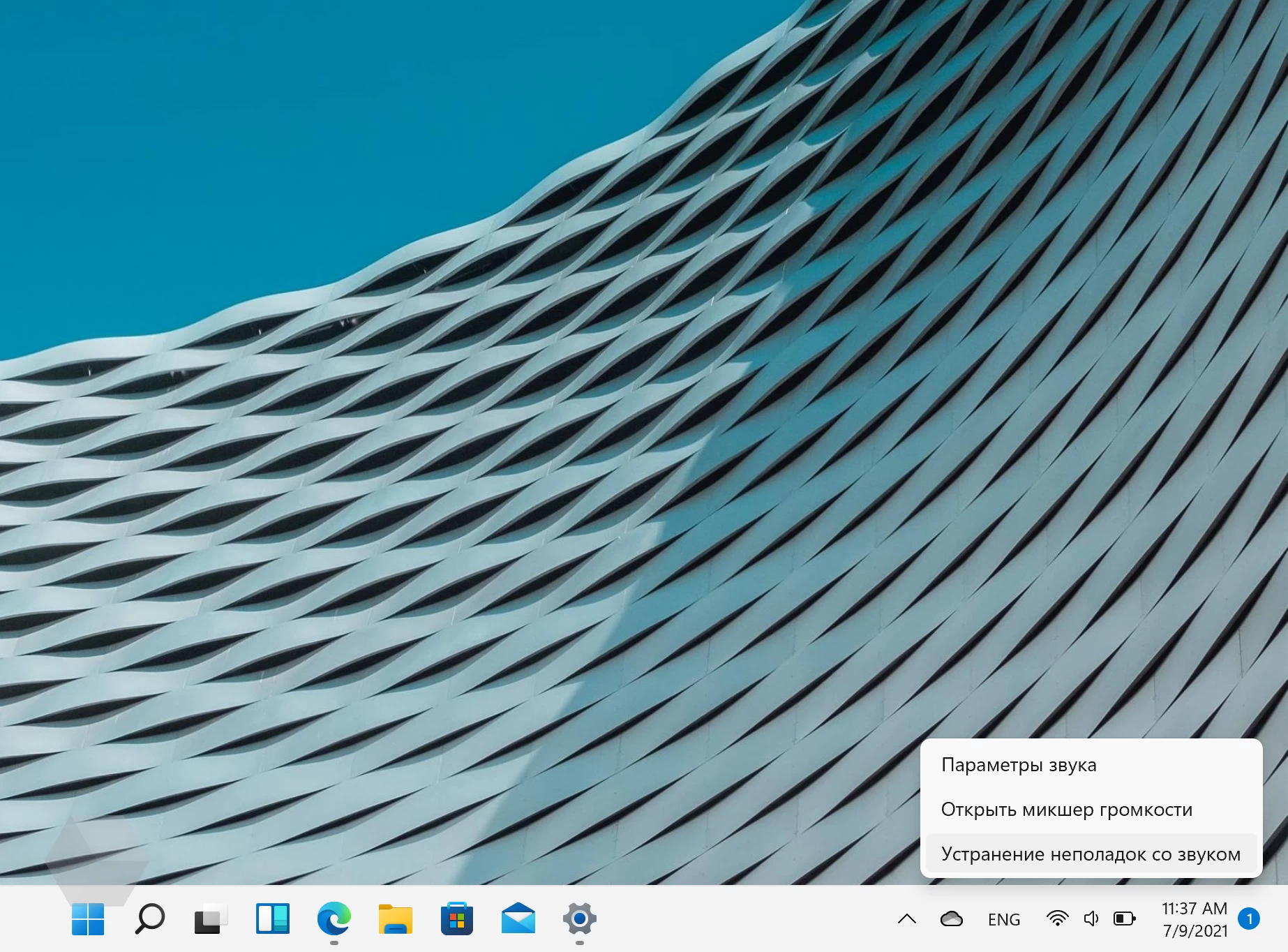




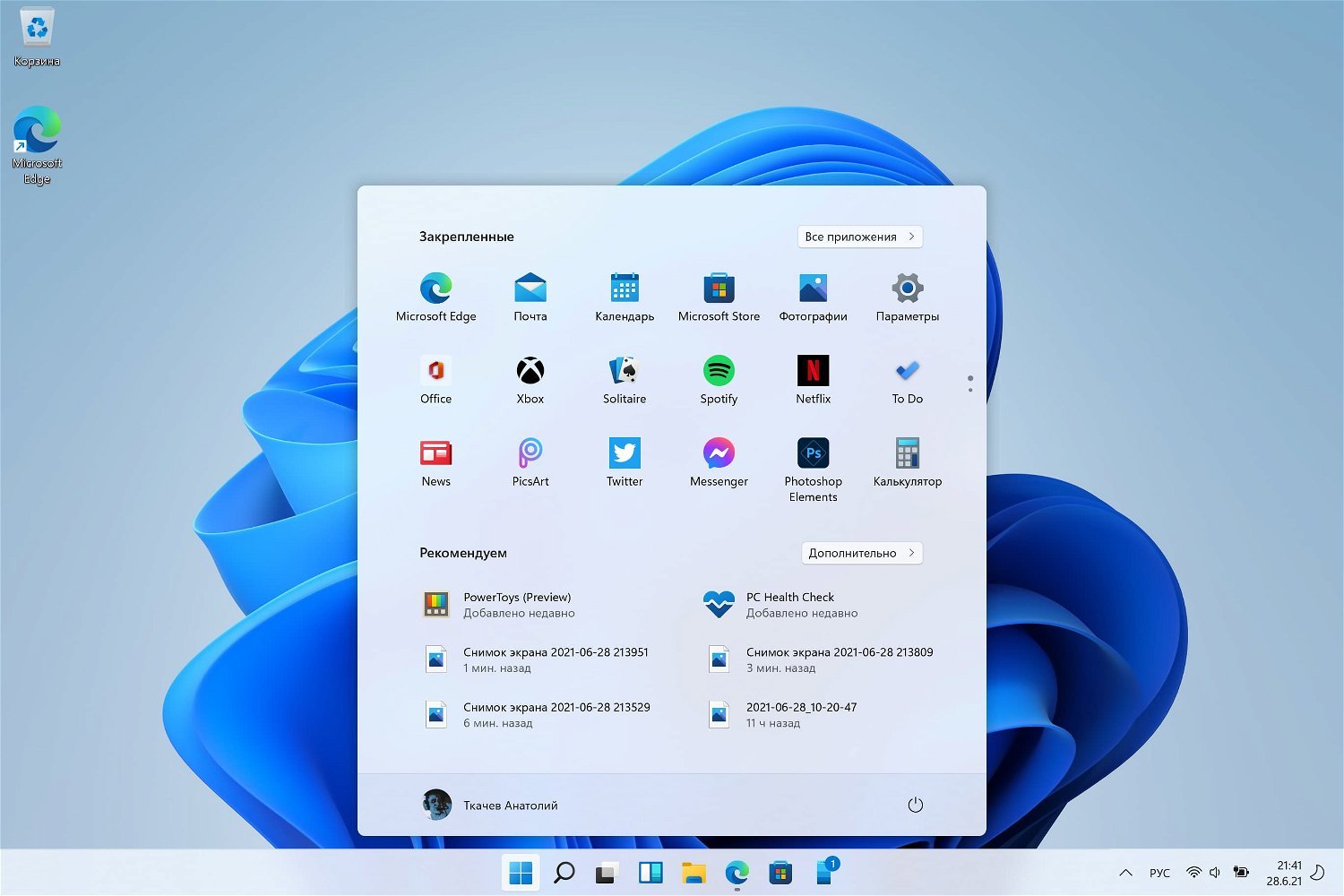















_28_06_2021_23_42_37.png)