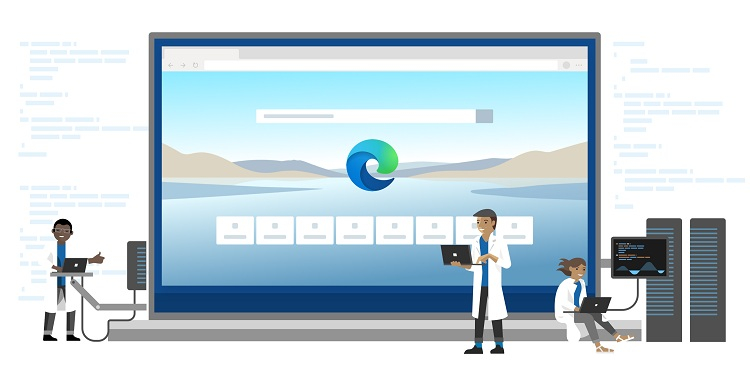[bluee]Как автоматически перевести веб-страницу в Microsoft Edge[/bluee] В браузере Microsoft Edge, созданном на базе Chromium, реализован автоматический перевод страниц в Edge с иностранных или на иностранные языки. В Microsoft Edge используется встроенная функция переводчика Microsoft Translator, которая выполняет перевод в браузере.
Перевод страниц в браузере Edge работает на основе онлайн-сервиса Microsoft Translator, который поддерживает функции перевода с 74 языков. Благодаря этому, пользователи могут переводить содержимое веб-страниц в интернете на иностранных языках.Следует учитывать, что это электронный перевод, поэтому иногда возможны некоторые неточности на странице с переведенным контентом.
В Microsoft Edge перевод страниц функционирует с помощью встроенного инструмента. При необходимости, пользователь может использовать другие онлайн переводчики, или установить в браузер специальное расширение — переводчик от стороннего разработчика из магазина расширений Microsoft Edge или Интернет-магазина Chrome.
В этой статье вы найдете инструкции о том, как включить переводчик в Microsoft Edge, а также как в Edge включить перевод страницы с помощью встроенных средств браузера.
Как включить переводчик в Edge
Перед использованием функции перевода на иностранные языки необходимо убедится, чтобы переводчик был включен в браузере Edge. Сейчас я расскажу, как включить переводчик в браузере Edge.
Нужно войти в настройки браузера Microsoft Edge для просмотра состояния функции языковых параметров. Чтобы включить переводчик в браузере Edge, выполните следующие шаги:
Нажмите на кнопку «Параметры и прочее» («Alt» + «F») в виде трех точек, расположенную в правом верхнем углу окна браузера.
В контекстном меню нажмите на пункт «Параметры».
В окне «Параметры» откройте раздел «Языки».
Убедитесь, что в опциях включен пункт «Предложить перевод страниц, которые не на языке, который я читаю».
предложить перевод страниц
Здесь также можно выбрать предпочитаемые языки, помимо основного языка браузера. Нажмите на три точки, чтобы изменить языковые настройки для конкретного языка:
показывать браузер на этом языке;
предлагать перевод страниц с этого языка;
переместить язык в другое место данного списка;
удалить язык из предпочитаемых.
настройки предпочтительных языков
Как включить перевод страницы в Microsoft Edge
По умолчанию, при открытии страниц на иностранных языках в Microsoft Edge, браузер предлагает выполнить перевод, в нашем случае, на русский язык. Если этого не происходит, вы можете самостоятельно запустить перевод страниц Edge.
В адресной строке браузера Microsoft Edge находится кнопка серого цвета «Показать параметры перевода», с помощью которой можно выбрать язык перевода и выполнить запуск инструмента для перевода содержимого веб-страницы. Эта кнопка отображается только в том случае, если браузер Edge считает, что данная страница отображается на иностранном языке.
Сделать это можно следующим образом:
Откройте страницу сайта на иностранном языке.
Щелкните по кнопке «Показать параметры перевода».
показать параметры перевода
В поле «Перевести на» показан язык, на который будет переведена веб-страница сайта. Здесь можно выбрать любой поддерживаемый язык.
Нажмите на кнопку «Перевести».
перевести
Значок переводчика в адресной строке браузера изменится на синий цвет.
изменение цвета значка
Чтобы увидеть изначальный текст, понадобится снова нажать на кнопку «Показать параметры перевода», а затем нажать на кнопку «Показать оригинал».
показать оригинал
Автоматический перевод страниц сайта в Microsoft Edge
В браузере Microsoft Edge можно включить автоматический перевод веб-страниц на определенном языке. В этом случае, сайты станут сразу автоматически переводится на русский язык.
Вам также может быть интересно:
Как переустановить Microsoft Edge
Пройдите следующие шаги:
Нажмите на значок «Показать параметры перевода».
Установите флажок напротив пункта «Всегда переводить страницы с [язык]».
Нажмите на кнопку «Готово».
всегда переводить страницы
После применения данной настройки, браузер станет автоматически переводить все просматриваемые веб-страницы в интернете, показанные на английском языке, в нашем случае, на русский язык.
Как отключить автоматический перевод веб-страниц на иностранный язык в Microsoft Edge
Не всегда нужно или удобно постоянно использовать функцию автоматического перевода в браузере. В этом случае, необходимо отключить функцию, выполняющую автоматический перевод страниц в интернете, или вообще отключить перевод на выбранный язык.
В браузере Microsoft Edge выполните следующие действия:
Нажимаем на кнопку «Показать параметры перевода».
Снимаем галку с опции «Всегда переводить страницы с [язык]».
Если вы хотите вообще отключить перевод на данный язык, нажмите на стрелку кнопки «Не сейчас».
не сейчас
В выпадающем меню поставьте галку напротив пункта «Никогда не переводить с этого языка».
никогда не переводить с этого языка
Браузер перестанет предлагать функцию перевода на страницах для выбранного языка. Но вы можете в любой момент отменить это изменение.
Значок переводчика перестанет появляться в адресной строке браузера при входе на страницы с отключенным иностранным языком. Есть возможность снова включить переводчик из меню правой кнопки мыши на страницах сайтов:
Щелкните по свободному месту на странице сайта.
В контекстном меню нажмите на пункт «Перевести на русский».
перевести на русский
Вы можете переводить отдельные веб-страницы, или отменить невозможность переводить на отдельный язык в настройках параметров перевода.
Перевод сайтов с помощью онлайн переводчиков или расширений
Если вас не удовлетворяет качество перевода Microsoft Translator, воспользуйтесь услугами сторонних онлайн переводчиков, например, Google Переводчик или Яндекс Переводчик.
79804M Печатающая головка...
Перевод на онлайн сервисе проходит по следующему примерному алгоритму:
Необходимо скопировать ссылку на нужную страницу на иностранном сайте.
Вставьте URL-адрес в соответствующее поле.