Administrator
Administrator
Настройка 3G/Wi-Fi роутера TP-Link TL-MR3420/3220/3020

Из множества бюджетных роутеров TL-MR3420 TP-LINK выделяется использованием двухантенной схемы и возможностью подключения GSM или CDMA-модема в качестве резервного интернет-канала.Среди остальных возможностей стоит упомянуть управление пропускной способностью, защита от атак извне, диагностика сети, а также поддержка функции безопасного соединения Wi-Fi Protected Setup, которая у TP-LINK называется QSS.
[BBvideo 560,340]http://www.youtube.com/watch?feature=player_embedded&v=GBre4r-9grk[/BBvideo]
В данной статье мы будем настраивать роутер для его прямого предназначения то есть раздачи интернета по LAN и Wi-Fi через 3G соединение.
Подключение 3g роутера к компьютеру и его настройка
1. Сделайте необходимые настройки на сетевой карте своего компьютера.
Для Windows ХР: Пуск — Панель управления — Сетевые подключения — Подключение по локальной сети — Свойства — Протокол Интернета (TCP/IP) — Свойства — Получить IP-автоматически и Получить адрес DNS-сервера автоматически.
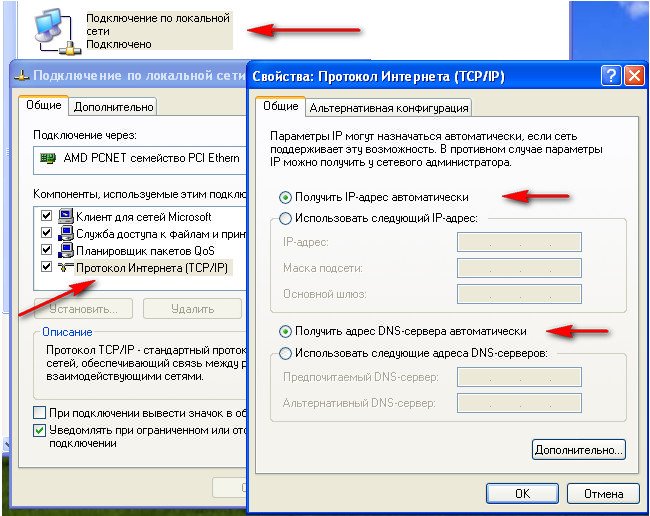
Для Windows 7: Пуск — набираете Просмотр сетевых подключений —Подключение по локальной сети — Свойства — Протокол интернета версии 4 (TCP/IPv4) и Свойства— Получить IP-автоматически и Получить адрес DNS-сервера автоматически.
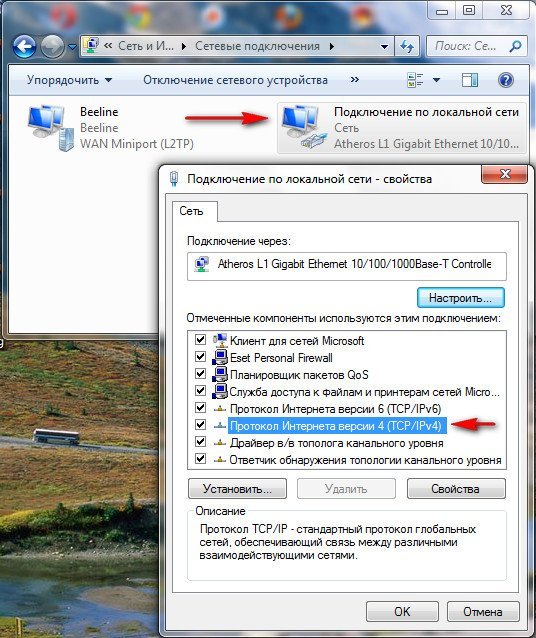
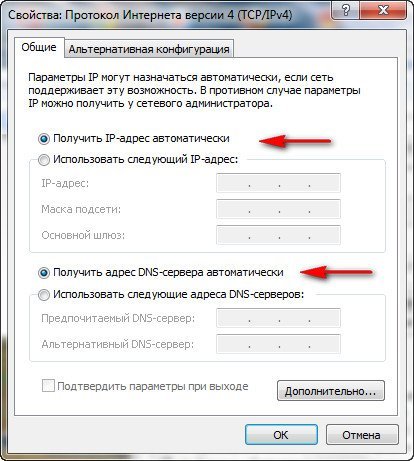
2. Соедините Ethernet-кабелем сетевую карту компьютера и один из портов роутера (например к порту №1 на рисунке).

проверьте, что вы получили IP адрес автоматически от роутера:
Для tl-mr3420, 3220

Для tl-mr3020
Убедитесь, что переключатель режимов на самом устройстве находится в положении 3g


3. Откройте окно браузера и в адресной строке введите:
Для tl-mr3420, 3220 - 192.168.1.1 логин и пароль для входа admin/admin
Для tl-mt3020 - 192.168.0.254 также admin/admin, и нажмите Вход.
После нажатия кнопки Вход откроется страница настроек. После того как зашли смените пароль, "System" и "Admin Password".
PS... Теперь можно и руссифицировать web-интерфейс, для этого потребуется winSCP для доступа используйте адрес роутера (192.168.1.1), логин (root) и пароль который Вы указали для доступа к роутеру.
Распакуйте архив russian и скопируйте его на роутер с помощью winSCP
Настройка 3G модема
1. Для начала нам необходимо указать тип доступа в сеть.
Перейдите на вкладку Network - Internet Access
Выберите режим 3g only (можно и 3g preferred).

Save - Сохраните
2. Вставьте 3g модем в разъем usb роутера.
Перейдите на вкладку Status, убедитесь, что модем успешно распознался роутером:

3. Если модем определяется, то перейдите на вкладку Network - 3G
В регионе(Location) выберите Russia (Russian Federation)
В поле Mobile ISP выберите своего провайдера.
Сохраните.
4. Для проверки статуса соединения переходим в меню "Status"
При успешном подключении в Status'е у вас должно появится примерно следующее:

Настройка беспроводной сети роутера
1. Открываем браузер и в строке адреса пишем http://192.168.1.1/
2. Для доступа на WEB интерфейс устройства у вас запросят логин и пароль по умолчанию admin/admin
3. Зайдите в раздел QSS (Функция QSS) и отключите его, нажав Disable (Отключить)


4. Зайдя на WEB интерфейс устройства переходим в меню "Wireless" (Беспроводной режим) и выбираем там подменю "Wireless settings" (Настройки беспроводного режима)
Wireless Network Name (Имя сети) - Имя Вашей сети
Channel (канал) - лучше выбрать вручную самый свободный
Region (Регион) - Russia


После настроек - сохраните - Save (Сохранить)
5. Перейдите в подменю "Wireless Security" (Защита беспроводного режима)
Выберите WPA-PSK/WPA2-PSK
В поле PSK Password (Пароль PSK) введите пароль для Вашей беспроводной сети (не менее 8 знаков, англ буквы/цифры)

Сохраните - Save.
После этого перезагрузите ваш роутер через раздел "System tools" (Системные инструменты) -> "Reboot" (Перезагрузка)
Если у Вас после этого наблюдается проблема с подключением мобильных устройств, то сделайте следующее
- Отключите функцию QSS в закладке QSS
- Измените значения двух параметров RTS Threshold и Fragmentation Threshold в закладке Wireless > Wireless Advanced(Беспроводной режим - Дополнительные настройки беспроводного режима)
RTS Threshold - 2305
Fragmentation Threshold - 2304

Из множества бюджетных роутеров TL-MR3420 TP-LINK выделяется использованием двухантенной схемы и возможностью подключения GSM или CDMA-модема в качестве резервного интернет-канала.Среди остальных возможностей стоит упомянуть управление пропускной способностью, защита от атак извне, диагностика сети, а также поддержка функции безопасного соединения Wi-Fi Protected Setup, которая у TP-LINK называется QSS.
[BBvideo 560,340]http://www.youtube.com/watch?feature=player_embedded&v=GBre4r-9grk[/BBvideo]
В данной статье мы будем настраивать роутер для его прямого предназначения то есть раздачи интернета по LAN и Wi-Fi через 3G соединение.
Подключение 3g роутера к компьютеру и его настройка
1. Сделайте необходимые настройки на сетевой карте своего компьютера.
Для Windows ХР: Пуск — Панель управления — Сетевые подключения — Подключение по локальной сети — Свойства — Протокол Интернета (TCP/IP) — Свойства — Получить IP-автоматически и Получить адрес DNS-сервера автоматически.
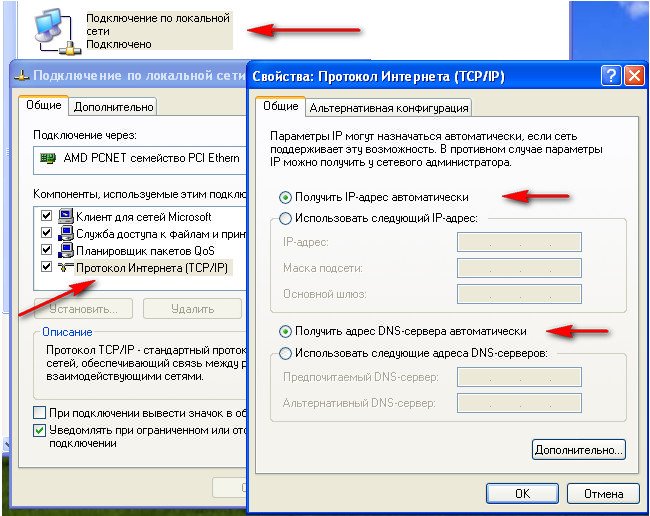
Для Windows 7: Пуск — набираете Просмотр сетевых подключений —Подключение по локальной сети — Свойства — Протокол интернета версии 4 (TCP/IPv4) и Свойства— Получить IP-автоматически и Получить адрес DNS-сервера автоматически.
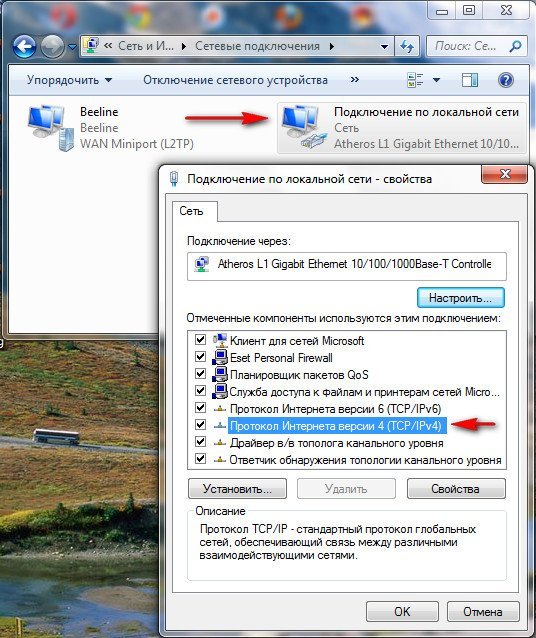
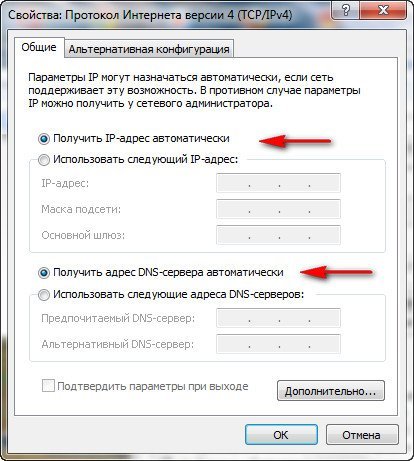
2. Соедините Ethernet-кабелем сетевую карту компьютера и один из портов роутера (например к порту №1 на рисунке).

проверьте, что вы получили IP адрес автоматически от роутера:
Для tl-mr3420, 3220

Для tl-mr3020
Убедитесь, что переключатель режимов на самом устройстве находится в положении 3g


3. Откройте окно браузера и в адресной строке введите:
Для tl-mr3420, 3220 - 192.168.1.1 логин и пароль для входа admin/admin
Для tl-mt3020 - 192.168.0.254 также admin/admin, и нажмите Вход.
После нажатия кнопки Вход откроется страница настроек. После того как зашли смените пароль, "System" и "Admin Password".
PS... Теперь можно и руссифицировать web-интерфейс, для этого потребуется winSCP для доступа используйте адрес роутера (192.168.1.1), логин (root) и пароль который Вы указали для доступа к роутеру.
Распакуйте архив russian и скопируйте его на роутер с помощью winSCP
Настройка 3G модема
1. Для начала нам необходимо указать тип доступа в сеть.
Перейдите на вкладку Network - Internet Access
Выберите режим 3g only (можно и 3g preferred).

Save - Сохраните
2. Вставьте 3g модем в разъем usb роутера.
Перейдите на вкладку Status, убедитесь, что модем успешно распознался роутером:

3. Если модем определяется, то перейдите на вкладку Network - 3G
В регионе(Location) выберите Russia (Russian Federation)
В поле Mobile ISP выберите своего провайдера.
Сохраните.
4. Для проверки статуса соединения переходим в меню "Status"
При успешном подключении в Status'е у вас должно появится примерно следующее:

Настройка беспроводной сети роутера
1. Открываем браузер и в строке адреса пишем http://192.168.1.1/
2. Для доступа на WEB интерфейс устройства у вас запросят логин и пароль по умолчанию admin/admin
3. Зайдите в раздел QSS (Функция QSS) и отключите его, нажав Disable (Отключить)


4. Зайдя на WEB интерфейс устройства переходим в меню "Wireless" (Беспроводной режим) и выбираем там подменю "Wireless settings" (Настройки беспроводного режима)
Wireless Network Name (Имя сети) - Имя Вашей сети
Channel (канал) - лучше выбрать вручную самый свободный
Region (Регион) - Russia


После настроек - сохраните - Save (Сохранить)
5. Перейдите в подменю "Wireless Security" (Защита беспроводного режима)
Выберите WPA-PSK/WPA2-PSK
В поле PSK Password (Пароль PSK) введите пароль для Вашей беспроводной сети (не менее 8 знаков, англ буквы/цифры)

Сохраните - Save.
После этого перезагрузите ваш роутер через раздел "System tools" (Системные инструменты) -> "Reboot" (Перезагрузка)
Если у Вас после этого наблюдается проблема с подключением мобильных устройств, то сделайте следующее
- Отключите функцию QSS в закладке QSS
- Измените значения двух параметров RTS Threshold и Fragmentation Threshold в закладке Wireless > Wireless Advanced(Беспроводной режим - Дополнительные настройки беспроводного режима)
RTS Threshold - 2305
Fragmentation Threshold - 2304








